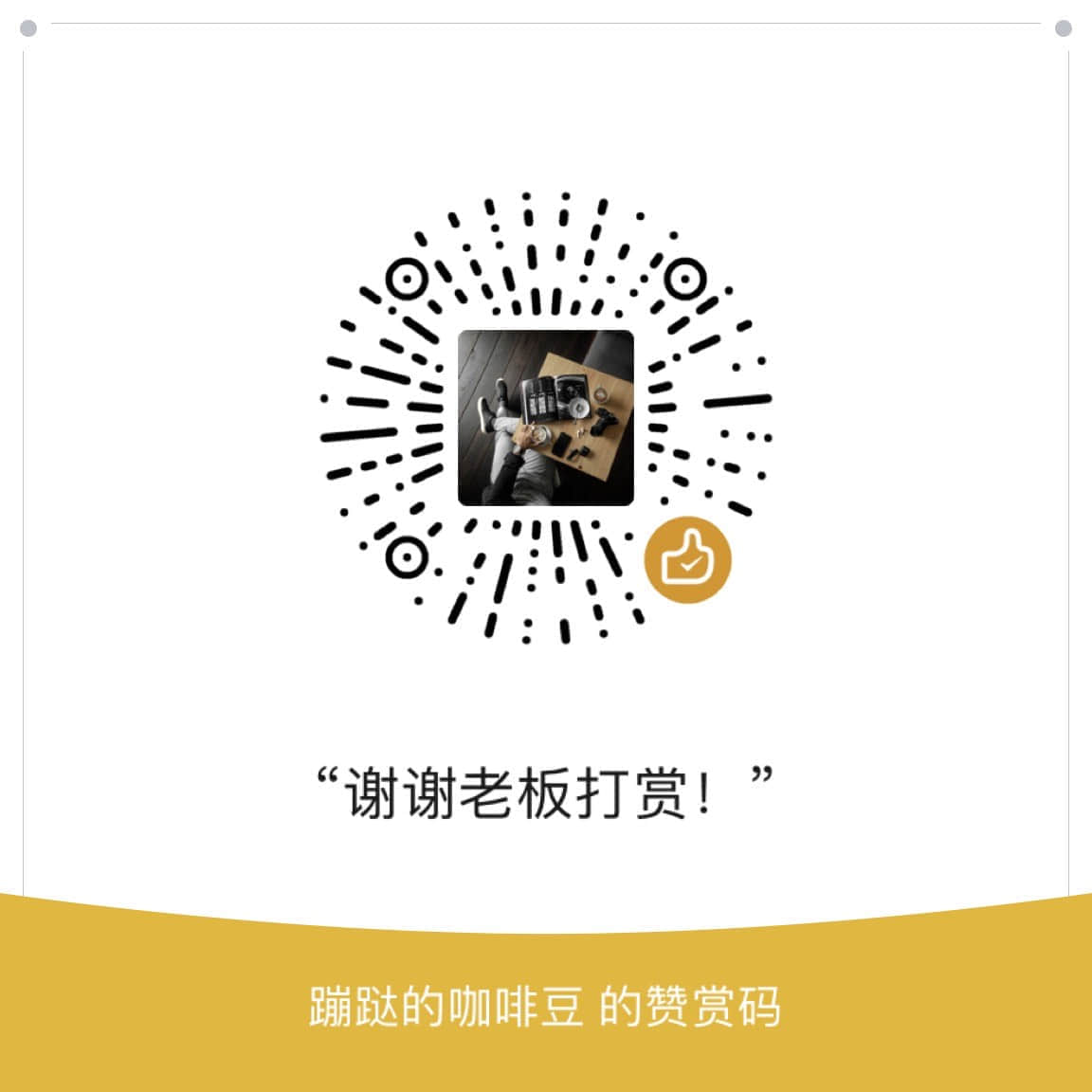obsidian备份方案
备份的必要性
obsidian作为一个本地优先的软件,带来了便利,也带来了风险。当本地环境出现问题,会发生丢失文件,或者文件损坏的情况。当然也存在小概率硬件灭失的风险。
数据是无价的,而作为笔记/日记存在的obsidian文件更加的珍贵。我们需要使用比较稳妥的方法做好文件的备份。
一定要做备份
重要的事说三遍,一定要做备份!
重要的事说三遍,一定要做备份!
重要的事说三遍,一定要做备份!
重要的事说三遍,一定要做备份!
备份方案
不要被这些名词吓唬住了,其实就是些简单的软件。按要求配置好就可以了,下面手把手介绍一下使用方法。
相关信息
当然可能不止这些方案,如果你有好的方案可以投稿或者留言
1 单机备份 GoodSync
GoodSync是一款易于使用的工具,可跨多个目的地和平台进行自动数据备份和同步。它适用于所有设备和操作系统,包括服务器、NAS和移动的设备。
提示
老牌的同步软件,功能很多,稳定可靠,可设置自动运行。定价30美金/年,就知道他有多好用。
他可以单机同步,也可以和其他电脑同步,也可以和服务器,NAS,网盘、WEBDAV同步
1/3 下载并安装
首先你找一个 能用 的版本下载,当然我知道你肯定有办法的。绿色版或者安装版,默认安装好即可。
2/3 设置同步任务
- 打开 GoodSync ,在顶部菜单 ➕ 新建任务,点开后添加任务
- 输入任务名称,然后选择“单向任务”,或者“双向任务”。一般我们选择“单向任务”,做个备份就够了。
- 单向任务,就是只从一个文件夹覆盖另一个。
- 双向任务,就是两个文件夹,有更改都会覆盖另一边,保持一致。
- 选择左右文件夹,在GoodSync右侧,顶部请“点击这里选择文件夹” 📁,选择文件夹,一般左侧备份到右侧,注意方向不要错了。选好了点击“应用”✔️
3/3 设置自动同步
- 点击右侧添加的任务,在右侧顶部有个时钟🕑的图标“自动”。
- 设置自动运行的策略,按需设置:
- 文件更改时,自动运行。(一般单向同步这个不选,有点时间差好)🚫
- GoodSync起动时,延迟自动运行同步任务✅
- 定期,每1小时(或其他)自动运行。✅
冲突的解决
冲突在所难免,如果发生了冲突。
- 可以看看两边的时间和文件大小。
- 选择从左到右还是从右到左的覆盖。注意方向不要错了。
也可以使用文件内容对比软件,对两个文件对比后选择留下哪一个。推荐对比神器 BCompare
2 多机备份 Syncthing
这是一款新型的备份软件,也可以说是同步软件。现在比较流行,支持多个平台,Windows、macOS、Linux。
Syncthing 是基于web界面管理的,也有UI界面。不过web界面也很好用,支持单向和双向同步备份。
推荐
他免费开源,稳定可靠。如果家中有多台设备,可以用 Syncthing 做同步备份,比较安全保险,非常推荐。
1/3 下载安装
Syncthing国内下载:https://www.123pan.com/s/M5P0Vv-PK463.html提取码:IAoA
找对应系统安装包
Windows的选择 syncthing-windows-amd64,其他系统一般下载 amd64 的安装包即可
支持 docker 部署
Syncthing 支持 docker 部署,如果有 docker 环境的话,推荐docker部署。
2/3 启动软件
- Windows打开压缩包里面的
exe文件,可自行添加到开机启动项。 - macOS打开压缩包里的
终端文件。 - Linux 系统需要使用
apt安装,并加入系统启动项。具体方法见下面
然后就启动服务器,会弹出对应的网址,在这个web界面里进行配置和操作。
3/3 配置同步
- 首先设置用户名和密码,打开 web 界面,提示创建用户名和密码。是为了机器识别和安全,需要设置。
- 在下面选择文件夹,
共享就是发布出去,接受就是同步对方共享的文件。就是同步软件的同步的概念。
更细致的配置,可以看配置选项还有官方文档
补充1:简单配置同步
补充2:Ubuntu安装启动syncthing
1/2 安装
# 1.添加PGP 密钥,验证软件发行
sudo curl -o /usr/share/keyrings/syncthing-archive-keyring.gpg https://syncthing.net/release-key.gpg
# 2.添加稳定版更新源到本地apt
echo "deb [signed-by=/usr/share/keyrings/syncthing-archive-keyring.gpg] https://apt.syncthing.net/ syncthing stable" | sudo tee /etc/apt/sources.list.d/syncthing.list
# 3.安装软件
sudo apt-get update
sudo apt-get install syncthing
2/2 添加开机启动
使用 systemctl 命令手动启用它,然后使用 127.0.0.1:8384 访问 Syncthing Web UI
# 1.替换`username`使用您的**实际用户名**
sudo systemctl enable syncthing@username.service
# 2.启动,替换`username`使用您的**实际用户名**
sudo systemctl start syncthing@username.service
3 快照备份 KopiaUl (推荐)
咖啡豆强烈推荐的一款开源免费软件,用来做快照镜像备份,就是把指定文件夹备份多个版本。这个比其他软件优势在于有完整的多个版本,让你有后悔药吃。 镜像备份
Kopia的快照采用了增量技术,这种技术使得每次快照只需要保存与上次相比新增加或改变的数据,从而大幅度减少了所需的存储空间。虽然优秀的备份工具都应该具备这一特点,但是经过测试,Kopia在重复数据删除方面展现出了更胜一筹的能力。
Windows、macOS 和 Linux 的跨平台备份工具,具有快速增量备份、客户端端到端加密、压缩和重复数据删除功能
1/2 下载和安装
打开官网 kopia(github.com) 下载对应的版本。
注意
Windows 下载 KopiaUI-Setup.exe 才会有安装界面
KopiaUI下载
为了方便无法下载GitHub的同学,原版搬运
- KopiaUI 全系统版本下载,找到自己对应的版本下载 https://www.123pan.com/s/M5P0Vv-en463.html 提取码: jOmF
2/2 配置
- 新建仓库,安装后会让你选择一个仓库文件夹 Repository,保存好仓库的密码
- 新建快照,打开菜单 Snapshots|快照,在
My Repository|我的资料库下,选择New Snapshot|新的快照, 新建一个备份快照。 - 设置备份文件,选择要备份的文件夹路径,Enter path to snapshot
- 设置备份频率,点击
Scheduling|安排时间表,设定自动备份的频率,我设定的every 3 hours每3个小时一次。
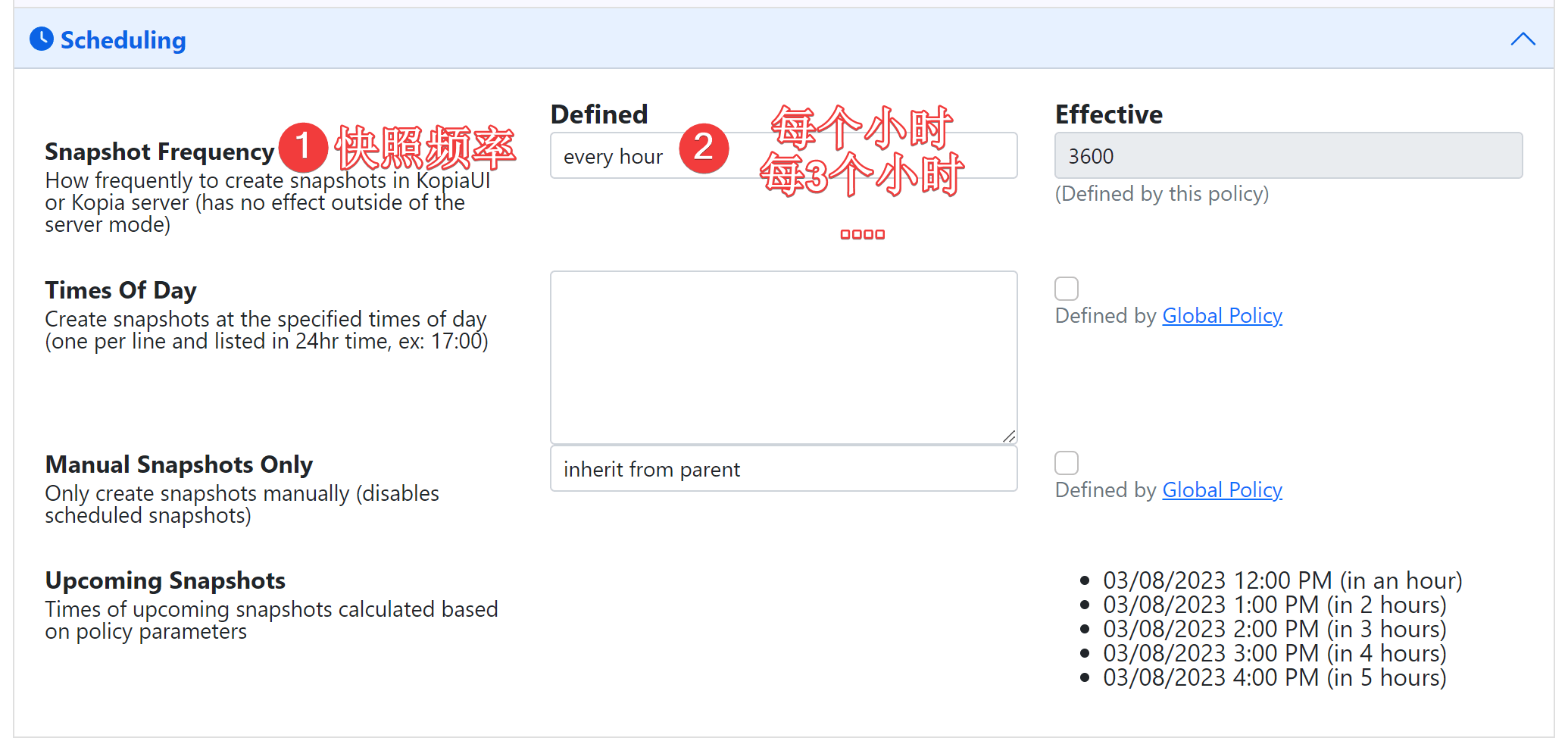
记录好仓库地址和密码
第1步的仓库地址和密码,请记录好。以后可能会用到!
自定义标题
这样 KopiaUl 每3个小时,会自动保存一份你的 obsidian 整个库文件,比较保险。
KopiaUl 已经帮助我恢复了几次出错的文件和配置文件了。推荐 ⭐️⭐️⭐️⭐️⭐️
4 基于Git 的版本管理(非程序员不推荐)
- 非程序员不推荐!
- 非程序员不推荐!
- 非程序员不推荐!
Git 是程序开发使用的版本管理软件,他可以备份你所提交的各个版本文件。可以创建分支、合并分支。现在我们简单地使用他的版本管理。
Git不是GitHub
Git 是版本管理,GitHub是个网站是云端的Git,我们暂时不提交GitHub,有需要的其他文章介绍同步方法
1/3 下载安装Git
a. 安装 以 Windows 为例,从 Git官网 下载对应版本,默认安装。
警告
安装路径不要有中文名
b. 查看 Git 是否安装成功
- 任意文件下点击右键,出现
Git GUI here和Git Bash here,说明安装好了。 - 在命令行下输入命令
git --version返回版本号就是安装好了
git --version
c. 配置 Git 用户名和邮箱【必须】 打开命令行,依次输入下面两条命令:注意替换 username 和 email 为你自己的用户名和邮件
git config --global user.name "username"
git config --global user.email "email"
自定义标题
注意替换 username 和 email 为你自己的用户名和邮件
2/3 初始化Git项目
打开需要备份的文件夹,点击右键,出现 Git Bash here,打开命令行,输入命令初始化项目。
git init
3/3 使用git备份
a.使用UI界面管理Git(推荐) 打开需要备份的文件夹,点击右键,出现 Git GUI here,打开Git GUI。
- 查看变更:左上区域“
Unstaged Changes” 未存储变更,这里显示此次有改动的文件列表,在右侧对应窗口“Modified, not staged”显示具体变动的内容。 - 提交更改:右下角
按钮 Commit,是提交到暂存区,在Commit Message输入框输入此次提交的描述。点击按钮就提交了更改了。 - 查看主分支的历史变更记录:在顶部菜单“
Repository”→ “Visualize master's History”可视化主分支的历史,可以查看主分支的历史变更记录
b.使用命令行管理Git
需要使用一些命令来实现上面的操作。暂时不写了,避免误操作。结果都是一样的
5 使用网盘备份
提示
过于简单,懒得写了!
推荐 OneDrive 备份,免费速度快,手机 obsidian 也可以使用。
建议收藏用时查询
不用全记住,建议收藏咖啡豆文档,有需要的时候回来查询
加群交流
加群交流
如果在使用和学习中有不明白的地方,或者想看看别人的经验
- 可以查看进阶用法
- 可以加群和大家聊聊,加微信
coffeebean1688蹦跶的咖啡豆,然后进群 - 可以查看咖啡豆豆龙_哔哩哔哩) 视频教程。😜关注、👍点赞、📀投币一键三连
- 关注公众号(文章很多):`蹦跶的咖啡豆
- 示例库(筹备中)
- 网站启用新域名:https://obsidian.vip 给VIP的你,很好记
🌱【点我-扫码加群】

🍻【点我-打赏】